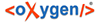These steps will ensure that NetSuite® can be updated with a file created by BillMax.
-
Choose to review and update the lists in BillMax for NetSuite®.
-
Note: Accounts can be classified in BillMax by Charge Type (how revenue is made), Service Class or Service Definition. Charge Type classification is recommended.Select the list named chargetypes and add a List Item for each revenue category. The first six are reserved by BillMax.
- Select the list named netsuite and update the Values as needed. These items are the default accounts in NetSuite®.
-
Note: The first time you run the Bookkeeping Report after your initial entries into this list, BillMax will give you a list of missing mappings to add.Select the list named netsuiteincomeaccount and add a List Item for each item that should be mapped to a revenue account. The Item is the Account Classification by grouping, each separated by a colon. The Value is the NetSuite Account number. The Description is the name of the Account in NetSuite.
- Select the list bankaccounts and add a List Item for each NetSuite bank account. The Item is the name of the bank. The Value is greater than or equal to 1. The Description is the bank account number in NetSuite.
-
- As each Package and Service Definition is created, choose the appropriate Charge Type.
-
Choose to see the report and create the NetSuite CSV file.
- Set the Start Date and End Date .
- Choose Date Grouping.
- Choose Companies to report on.
- Choose Type of Sales Report and Classification.
- Choose Account Classification.
- Click and sort the Grouping options so that the order of the options match the grouping options in netsuiteincomeaccount for each item.
- Click Run Report to preview the information and click Download NetSuite GL to verify the mappings appear correctly by editing the resulting file.
- Create an Option Set to retain these settings for each file creation in the future.
- Import the resulting CSV file into a test instance of NetSuite to verify that all the mappings come across as expected.