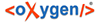When viewing a list of entries in BillMax via the Staff Portal, most of the time the left side of the window will have a menu similar to the following:

New
If New is not disabled, the clicking it will enable the creation of a new entry.
Refine Search
Refine Search enables you to filter, display data, and sort entries. What you can filter, display and sort is based on what type of entries you are viewing. What is available for each entry is predetermined and contains almost all the data associated with an entry plus some important data from other entries. For example, the list of Services also contains data from Accounts. The following is shown when viewing a list of Accounts.
The Filter tab allows you to control what entries are displayed. As shown, Account that are Closed or in Collections are not displayed in the list. Accounts that have a Company name that contain nothing and are not Closed or in Collections are shown. The "contain nothing" matches all Accounts, so any Account that is not Closed or in Collections is shown.
SQL is built from these statements. It is very possible to do it incorrectly. For example the following has a trailing "AND"

which results in a "BAD SQL" error.

For the technically inclined, the Primary Filters are used in SQL WHERE clauses while the Secondary Filters are used in SQL HAVING clauses.
The Sort tab allows you to specify in what order the entries are displayed. Below is an example of sorting for Account entries.

Use
the shuffle icon ![]() to change the sort
order by dragging a Sort Field up or down. The trashcan icon
removes a Sort Field.
to change the sort
order by dragging a Sort Field up or down. The trashcan icon
removes a Sort Field.
A Sort Field need not be displayed to be used in sorting.
The Display tab allows you to choose what data for each entry are displayed. Data that are checked for display are sorted to the top of the list. The order of data displayed in the results is the order of the data display in the Display tab. The display order may be rearranged by dragging rows using the shuffle icon.

Clear Search
If Clear Search is followed by (F) it means that the list of entries has been filtered in some way. Clicking Clear Search reverts the entry display to a default setting removing any custom filter, sort and display settingsOption Sets
Option Setsare a way of storing the custom filter, sort and display settings for later use. Currently Option Sets are associated with the BillMax user who created the Option Set and may only be shared among other users of BillMax if they are set to "Public". Go to to find the setting. See the video "How to Conduct a Refine Search" on http://www.billmax.com under or the link below..