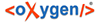Steps to setup Scheduling for the first time.
-
Authorized Users to be an Assignee.
- Select System Administration > Authorized User from the Main Menu.
- Select the Authorized User by clicking the number in the Number column.
- Click on the Calendar Color widget.
-
Select the color by using the vertical bar to select the color family
and clicking inside the large block to select the color. Make sure to
click Choose to apply the selection. Hint: use
light colors so that text (black) is legible when viewing the
calendar.
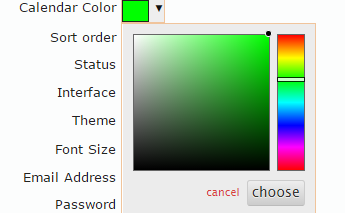
- If to be assigned to an appointment, specify one or more Job Classes.
- If scheduling relevant, make sure May Schedule on Calendar is Yes.
-
Setup geographically related areas (Routes) to specify on Appointments. This is
to minimize travel while providing customer service.
- Select Correspondence > Routes from the Main Menu.
- Add List Items beginning with a Value of 1.
-
Schedule Assignees
- Select Correspondence > Assignee Scheduling from the Main Menu.
- Click Weekly Schedule to enter an Assignee's default weekly schedule. In addition, enter the schedule of the Assignee by clicking Save/Schedule.
- Click on a calendar time/date cell to schedule an individual time slot for Availability or Unavailablity of an Assignee.
- Review the setting of each default Appointment Types via Correspondence > Assignee Types.
-
Review the Calendar Defaults via Correspondence > Calendar Defaults.
- starttime - the default Calendar Start Time when displaying the Calendar and there are no Appointments before this time.
- endtime - the default Calendar End Time when displaying the Calendar and there are no Appointments after this time.
- appointmentlength - the default length of an Appointment. Used to compute the End Time of a new Appointment.
- displaydays - the default number of Calendar day to display.
- defaultstatus - the default Status for a new Appointment.
- defaultappointmenttype - the default Appointment Type for a new Appointment.
- schedulelength - the default length of a one time Schedule time slot entered for an Assignee.
-
Review the Templates for automated emails via Correspondence > System Email Templates
Relevant Templates are:
- AppointmentScheduled
- AppointmentChange
- AppointmentReminder